Termination
A Termination workflow can be initiated when an employee submits their Resignation, or when the business decides to terminate the employee involuntarily. Consult your manager, HR Rep and the Legal department before performing an involuntary Termination.
Employees can be terminated on-the-spot or at a future date, if the employee gives notice.
|
REMEMBER |
To safeguard Ashley security and resources be sure to submit a ticket to Disable System Access.pdf |
| STEP 1 | In Your Self-Service, log in as a Manager. |
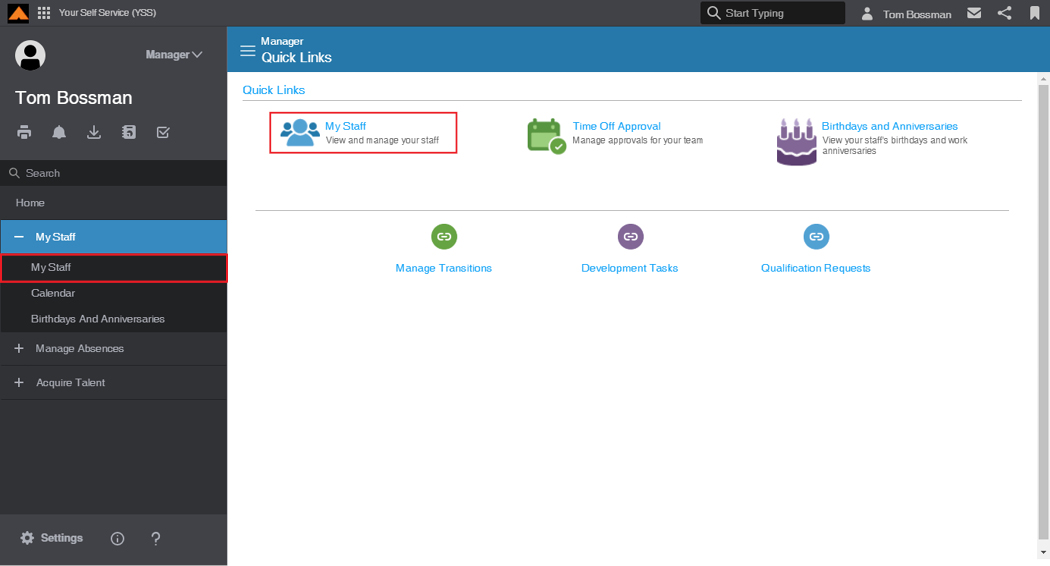
Manager Home Page
| STEP 2 | Navigate to My Staff: |
| a. | From the Quick Links, click the My Staff icon, or |
| b. | From the menu, click My Staff. |
The My Staff page displays.
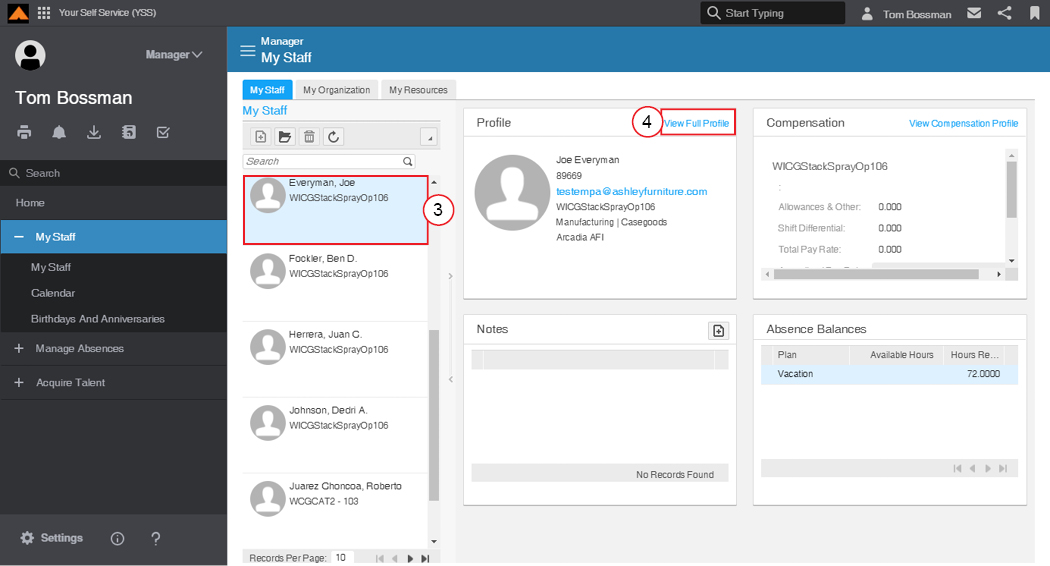
My Staff Page
| STEP 3 | From the employee list, select the appropriate employee. |
| STEP 4 | On the employee's profile card, click the View Full Profile link. |
The Employee Profile page displays.
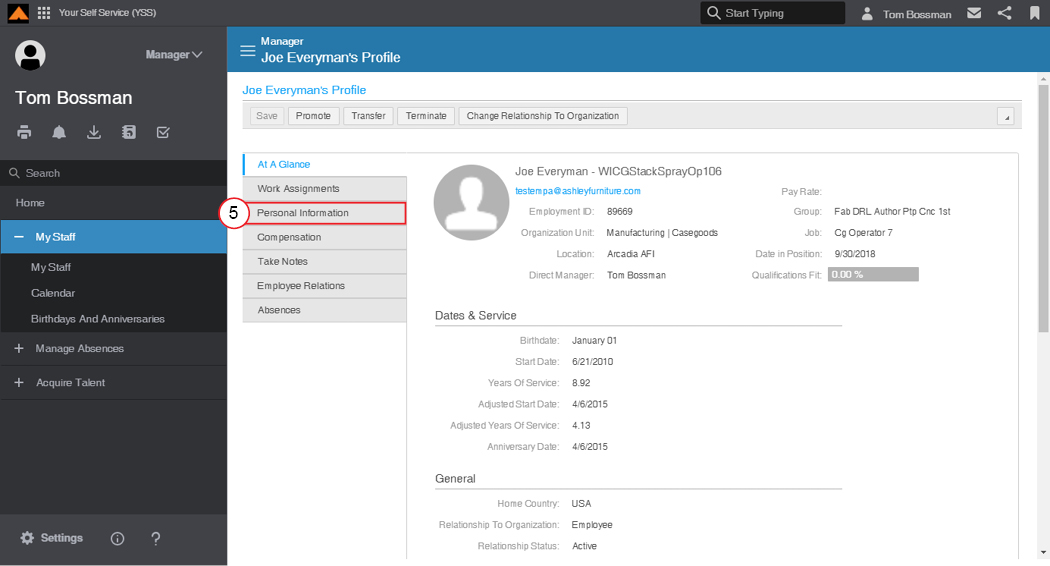
Employee Profile Page
| STEP 5 | From the menu tabs, select Personal Information. |
The Personal Information page displays.
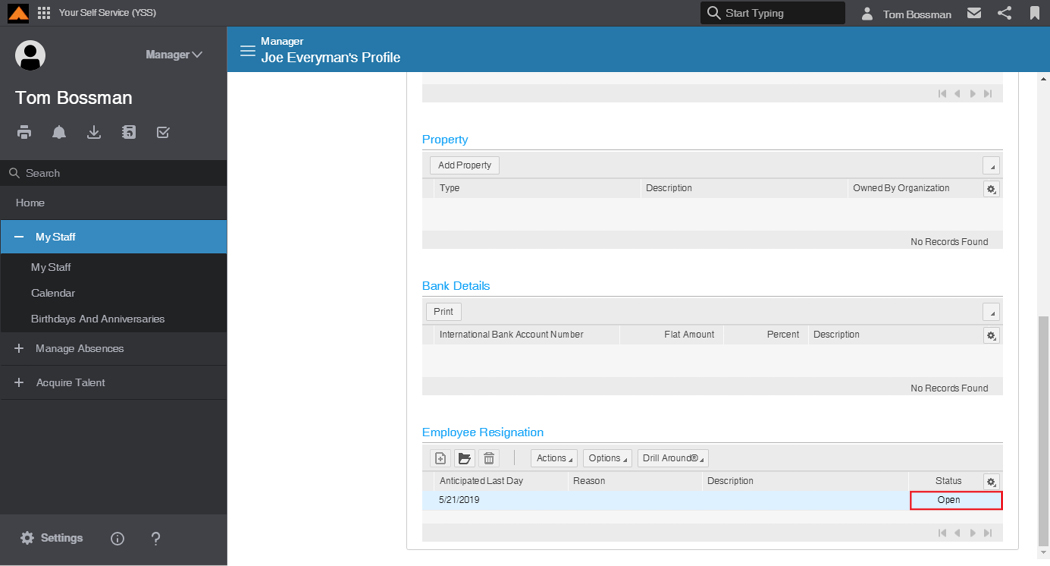
Personal Information Page
| STEP 6 | In the Employee Resignation section, verify the employee's resignation history. |
| STEP 7 | If you are sure the employee will be terminated, at the top of the page, click the Terminate button. |
The Request to Terminate window displays.

Request to Terminate Window
| STEP 8 | Complete the following fields: |
| a. | In the Effective Date field, use the calendar to select the employee's last day of work. |
| b. | In the Termination Date field, use the calendar to select the employee's termination date. |
| c. | Select the Eligible for Rehire check-box, if applicable. |
| d. | In the Action Comments section, add any comments as necessary. |
| STEP 9 | Click the Submit button. |
The Request for Termination is submitted.
Your next-level manager will receive the following email:
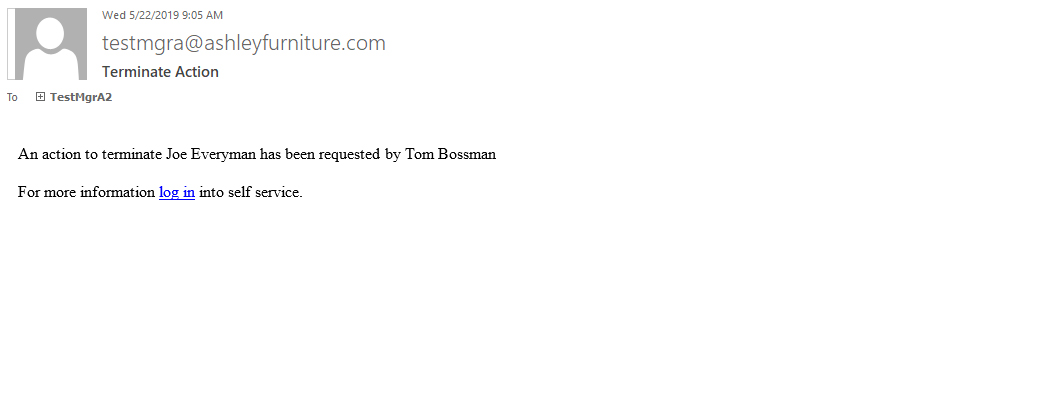
Next-Level Manager Email
Your HR Rep will complete the Termination process. You will receive the following email when the process is completed:
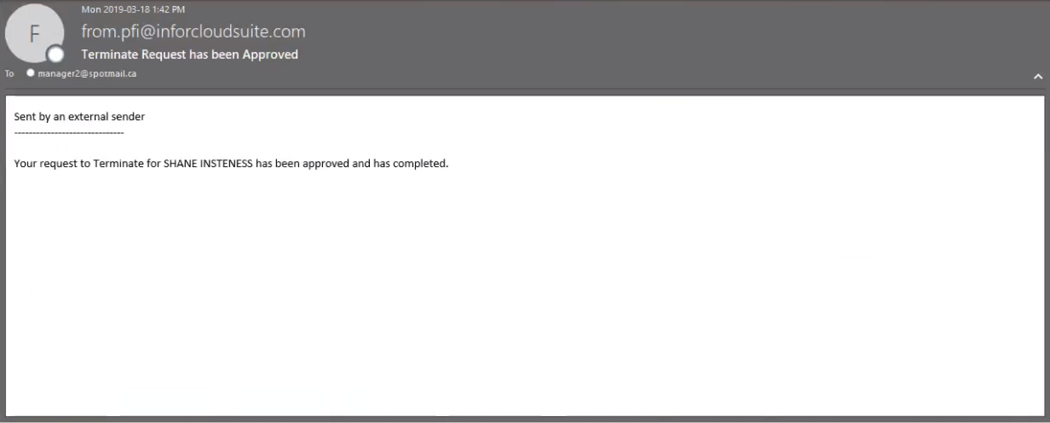
Terminate Request has been Approved Email
